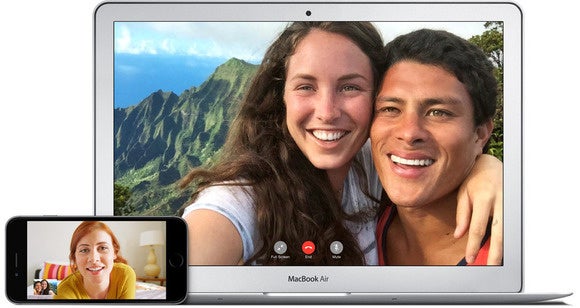Part of the beauty of buying a Mac is that it will mostly live up to Apple's classic mantra: “It just works.” (At least when compared to systems running Windows, that is. Or when you’re trying to set up the new MacBook.) But what happens when it no longer does?
That’s generally when the tech support emails or phone calls from family and friends begin pouring in. After all, as loyal Apple users, we practically insist our loved ones also buy Macs, effectively turning us into unpaid Geniuses at the first sign of trouble.
This may not be a problem if the afflicted Mac was in the next room, down the street, or even across town, but what happens when it’s located too far away to drive over and offer assistance in person? That’s where screen sharing comes to the rescue, offering a remote helping hand from hundreds or even thousands of miles away.
Screens to the rescue
One of our hands-down favorite methods for accessing a remote Mac is Screens, a virtual network computing (VNC) solution available for OS X and iOS. With support for clipboards, multiple displays, and a customizable toolbar, Screens is the next best thing to actually sitting in front of a distant computer.
Screens 3 is the closest thing you can get to sitting in front of a remote Mac, but you’ll pay handsomely for the privilege.
Best of all, it offers a free Screens Express utility designed to allow temporary access to any Mac running OS X 10.8 Mountain Lion or later through a shareable link, making it perfect for impromptu tech support calls from loved ones.
To get started, point the owner of the ailing Mac to the Edovia website and have them download the latest version. Once installed, Screens Express will verify that the router is set up properly, and if not, it will go through the process of opening a public port capable of serving up the necessary incoming remote connection.
Screens 3 keeps a library of available Macs, which can include those in your local network as well as remote systems.
The remote user will need their administrator username and password to allow such configuration to take place, so be prepared for at least one phone call prior to being able to log in. (Edovia also has an extensive Troubleshooting section on its website for tough cases where UPnP or NAT port mapping is disabled or unavailable, including a Google search form tuned to specific router brands and models.)
Making the connection
Once Screens Express is actually running, the remote user will see a green dot and the words “Configuration successful,” along with a button to share a link to the Mac in question. Clicking this button opens the built-in Share options, which include Mail, Messages, Twitter, Facebook, and any other services configured on that system.
Connecting to a remote Mac is a snap with the free Screens Express utility.
Email and text messages are the most direct of the available options, so have the remote user send one to you, and then click or tap that link to open Screens at your end and initiate the connection. The remote user will need to authenticate the connection by clicking the Share Screen button that pops up, and within a moment, their screen should appear on your Mac or iOS device.
The remote user must confirm the screen sharing request before a connection is made.
The beauty of Screens Express is that the remote user remains in full control of the experience: They can close the connection at their end, or choose to create a new link whenever the utility is launched for extra security.
Although Screens is one of the fastest and easiest ways to get connected, there are a couple of potential downsides. For one, the Mac and iOS apps are not cheap ($30 and $20, respectively), although we consider them indispensable even for infrequent use. Also, the remote Mac will need to be of fairly recent vintage—this tip won’t do much good for anyone still rocking an older Mac running OS X 10.7 Lion or earlier.
The free option
If you can get by with a less elegant (and therefore less expensive) screen sharing option, there’s another tool for the job and it won’t cost a dime—at least for noncommercial use, which definitely applies in the case of homegrown tech support for family and friends.
TeamViewer is actually equivalent to a Swiss Army knife for remote support, offering screen sharing as well as the ability to video chat, share presentations, and transfer files between systems. Best of all, the software requires no login—TeamViewer connects using nothing more than a nine-digit ID code and randomly generated password.
TeamViewer gets you connected to a remote Mac with a minimum of effort.
To begin, download and install the full version of TeamViewer on your own Mac first, then instruct your family member to do the same for the TeamViewer QuickSupport version, a stripped-down edition optimized for instant support and minimum fuss. Have them make note of the unique ID and password, then enter those credentials under the “Control Remote Computer” section of your own installation, making sure the Remote Control option is selected.
One big advantage with TeamViewer is the ability to install older versions when working with older Macs.
TeamViewer works great with older Macs. The company even maintains download links for previous versions, which allowed us to connect to an early 2005 Power Mac G5 stuck on Mac OS X Leopard 10.5.8—just the kind of trustworthy relic a longtime Mac user might pass down to a family member.
When all else fails
As great as Screens or TeamViewer may be, software-based options won’t do a thing to help in cases where the Mac in question refuses to start or is having other hardware-related issues. Those are generally cases where the system will require a trip to the local Genius Bar anyway, but it would be nice to remotely diagnose such problems beforehand first.
If your distant relative has the same good taste in Apple products you do, chances are they have also have an iPhone, iPad, or even iPod touch lying around—and if they do, FaceTime makes a pretty great down-and-dirty tech support system. (In a pinch, Skype, Google Hangouts, or similar VoIP services will work, even from Android smartphones or tablets.)
Make a FaceTime connection the usual way, have your family member switch to the rear camera and then guide them through pointing the iOS device in the general direction of the troubled Mac. This also works great for technically challenged family and friends unable to install the necessary client software for our previous solutions, assuming they can hold the device steady and close enough to make the screen readable at your end.
One last word of advice: If you’re helping a loved one purchase and set up a new computer, install the necessary client software for remote access at the same time! You’ll thank yourself when the inevitable first late-night support call comes through.
Source: http://www.macworld.com/ (Thanks to JR. Bookwalter)